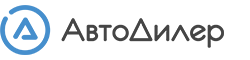Полный цикл оформления продажи товара под заказ состоит из следующих этапов:
1) Заказ клиента
2) Заказ поставщику
3) Приходная накладная
4) Расходная накладная
Сперва необходимо создать заказ клиента:
1) Создайте новый заказ клиента:
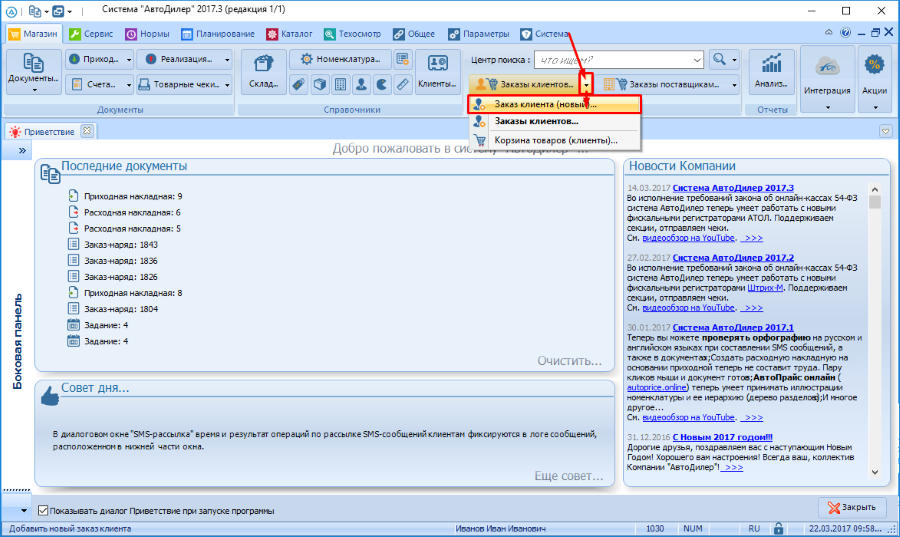
2) Выберите уже созданного клиента или добавьте нового:
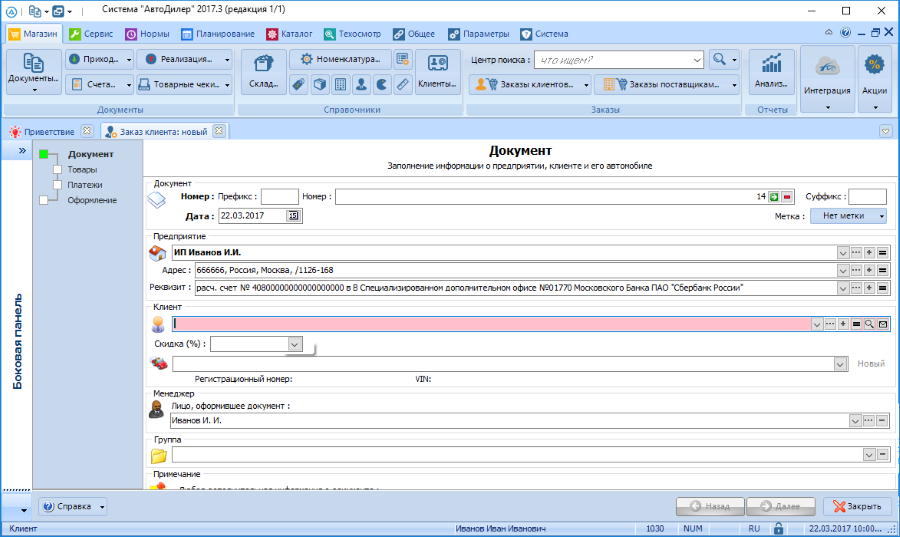
3) Добавьте товар, который требуется заказать:
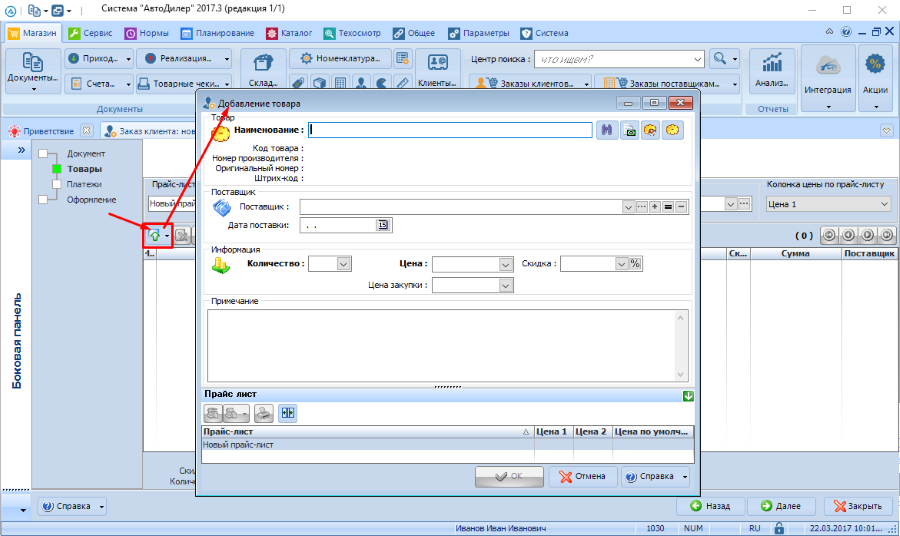
При добавлении товара вы можете указать закупочную и розничную цену, чтобы в дальнейшем эти цены подставлялись в последующие документы.
Если в карточке номенклатуры для данного товара установлена наценка по умолчанию, то при вводе закупочной цены розничная будет рассчитана автоматически.
4) Если клиент оставляет предоплату за заказ, нужно создать платеж на эту сумму в графе Платежи:
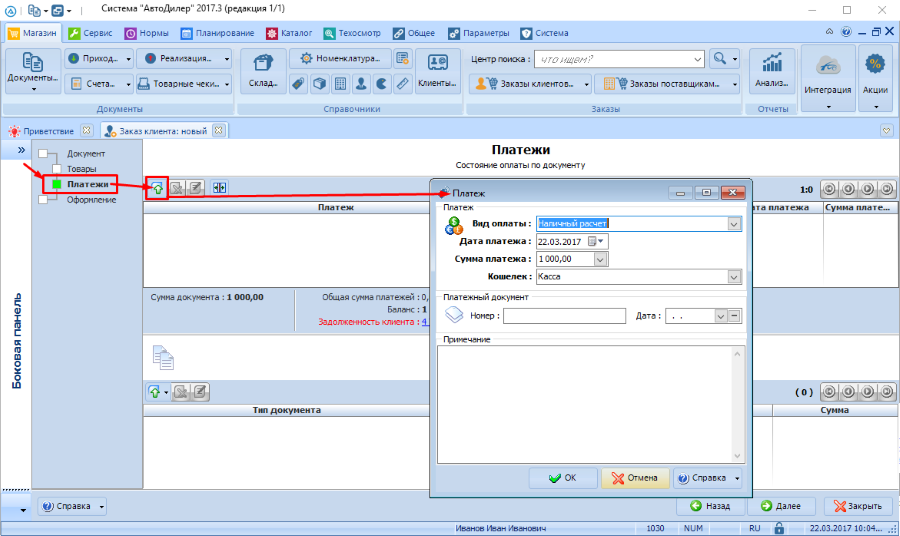
5) После оформления документа он появится в общем списке заказов и у него будет отображаться статус "В обработке":
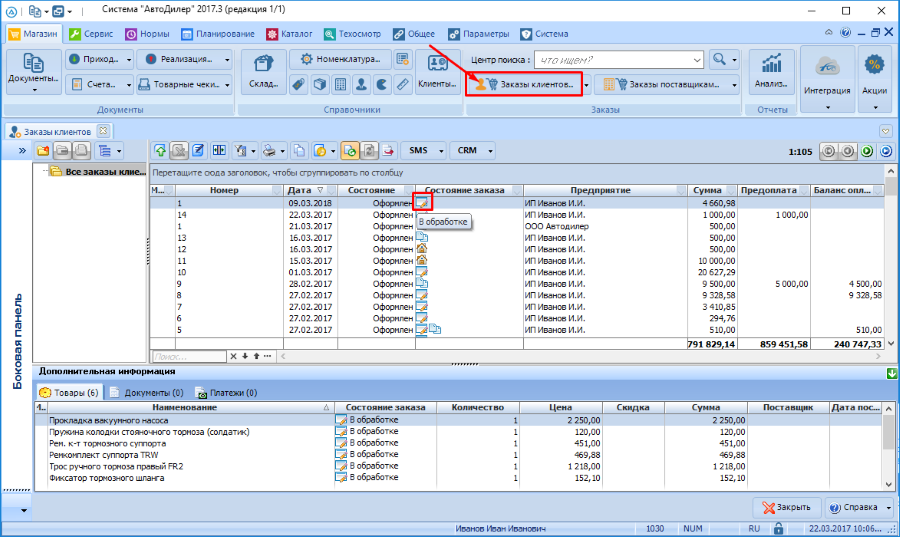
После того как накопится определенное количество заявок можно создать Заказ поставщику, чтобы отслеживать факт заказа, либо можно оформить заказ поставщику сразу после оформления заказа клиента, если неизвестно будем ли мы заказывать еще что то у этого поставщика.
1) Все товары из заказов со статусом "В обработке" попадают в так называемую Корзину, ее содержимое можно просмотреть тут:
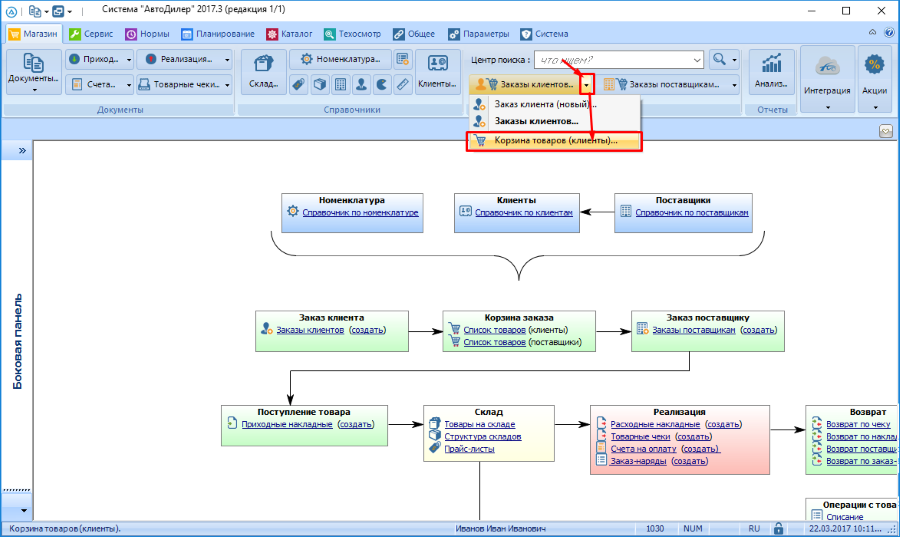
2) Создайте новый документ "Заказ поставщику":
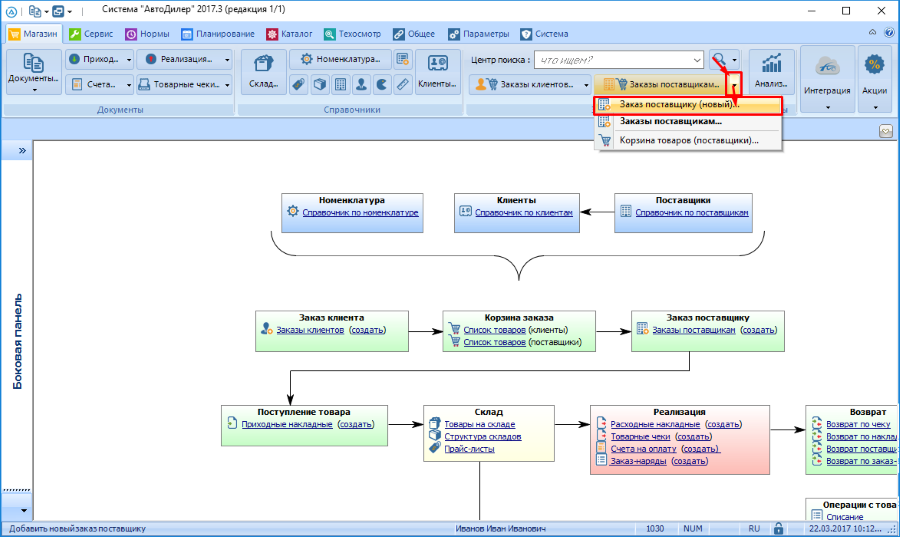
3) Выберите поставщика или создайте нового:
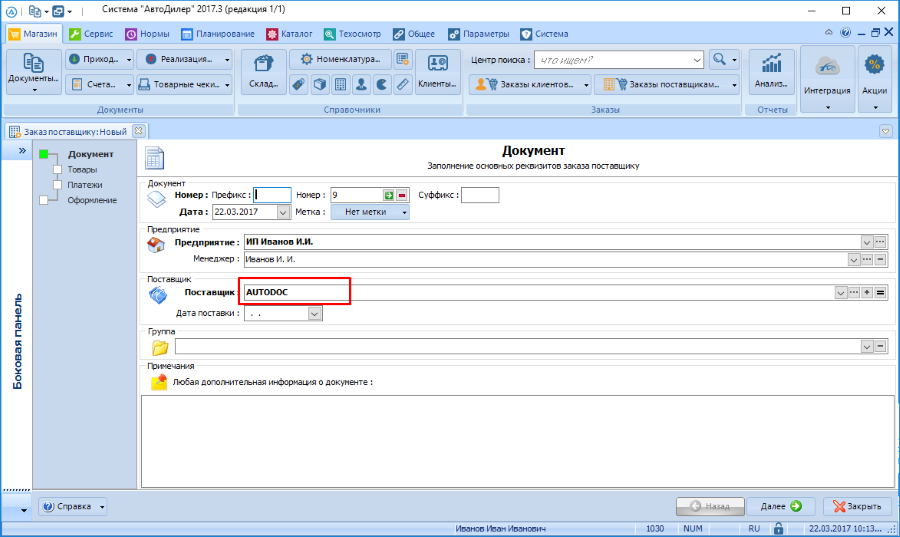
4) Добавьте в Заказ поставщику товары из корзины:
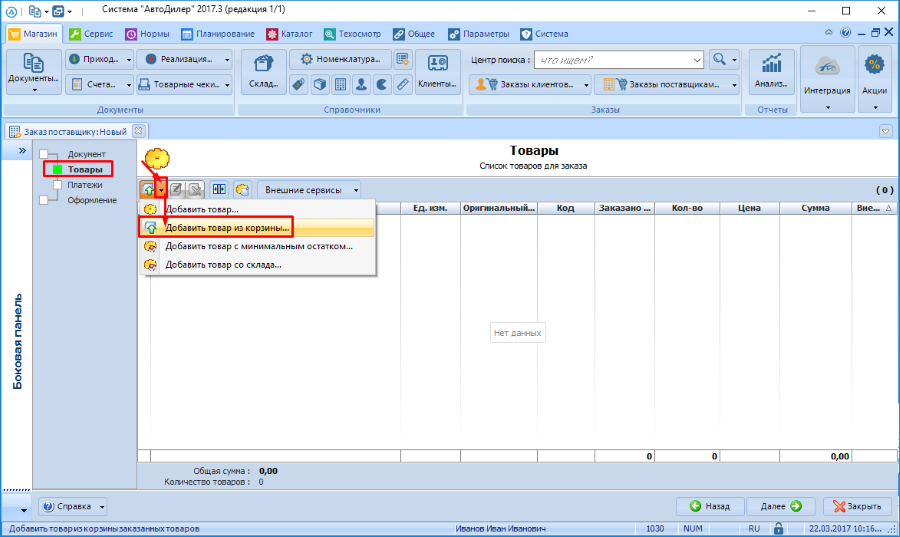
5) Если в заказе клиенту для товара был указан поставщик, то можно нажать на кнопку управления номенклатурой и товары этого поставщика выделятся автоматически:
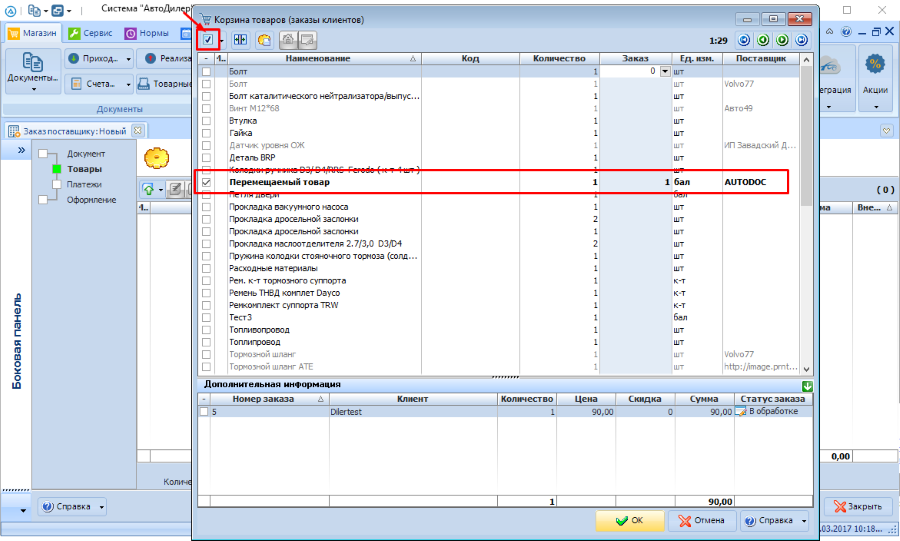
6) После подбора товаров нажмите ОК и они попадут в документ Заказ поставщику, после чего оформите документ:
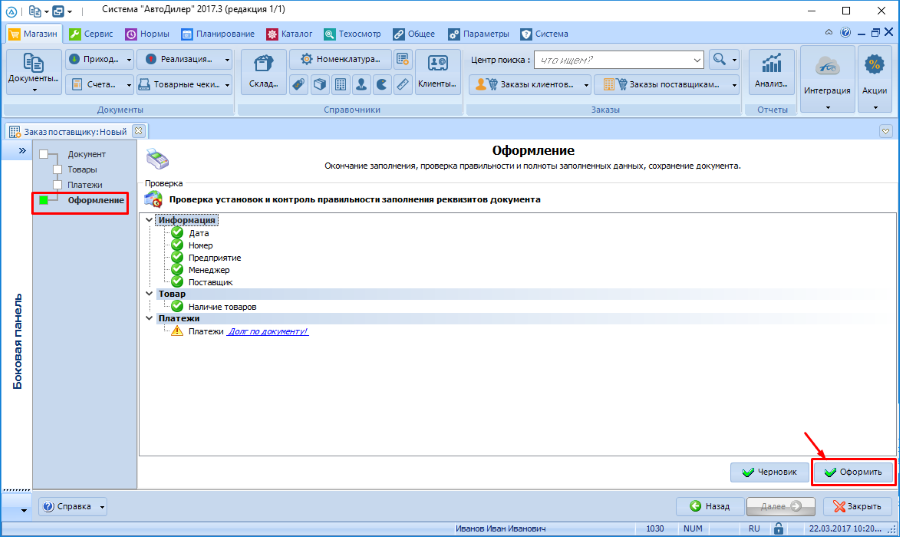
7) Если мы зайдем в список заказов то увидим что статус у нашего заказа сменился на "Заказано":
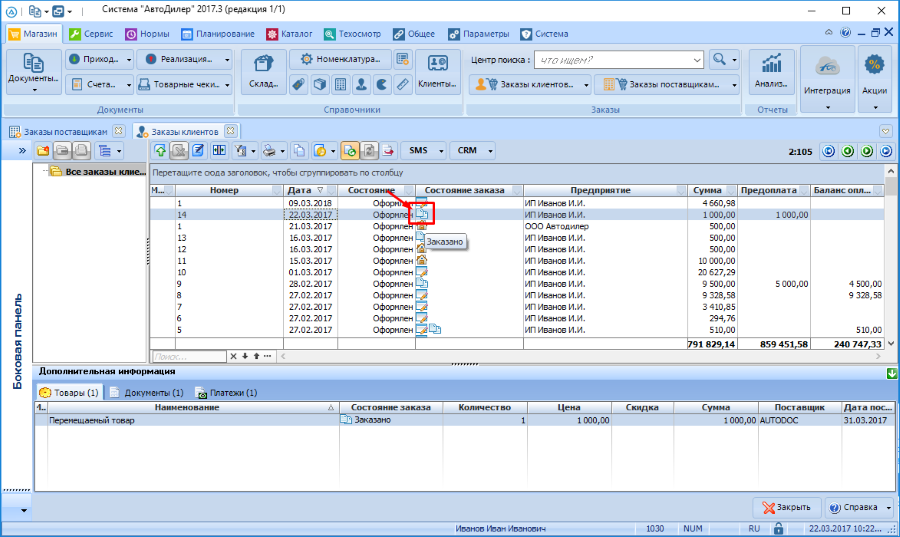
Таким образом мы в любой момент можем выяснить, что данный товар уже заказан.
После того как товар пришел, его необходимо принять на склад при помощи Приходной накладной.
1) Создайте новую приходную накладную:
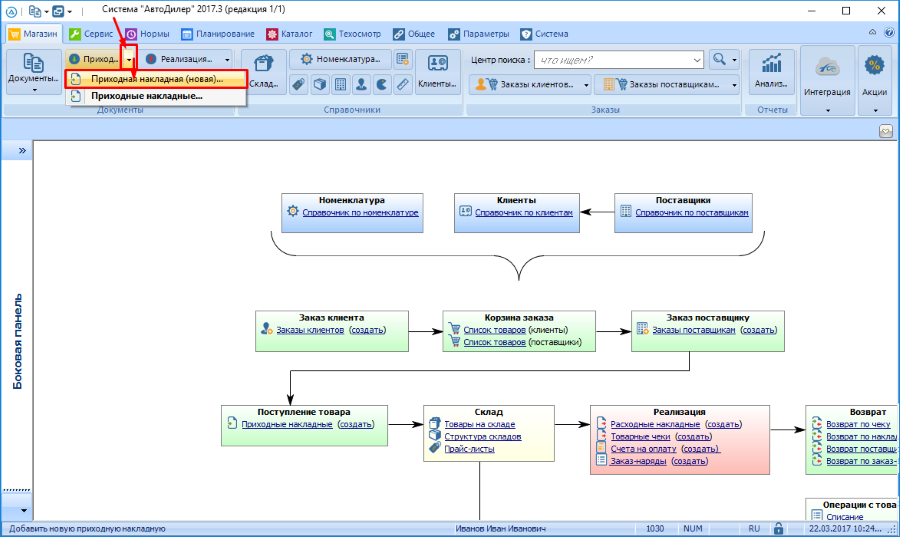
2) Выберите поставщика, затем на вкладке товары выберите опцию "Добавить товары из заказа поставщику":
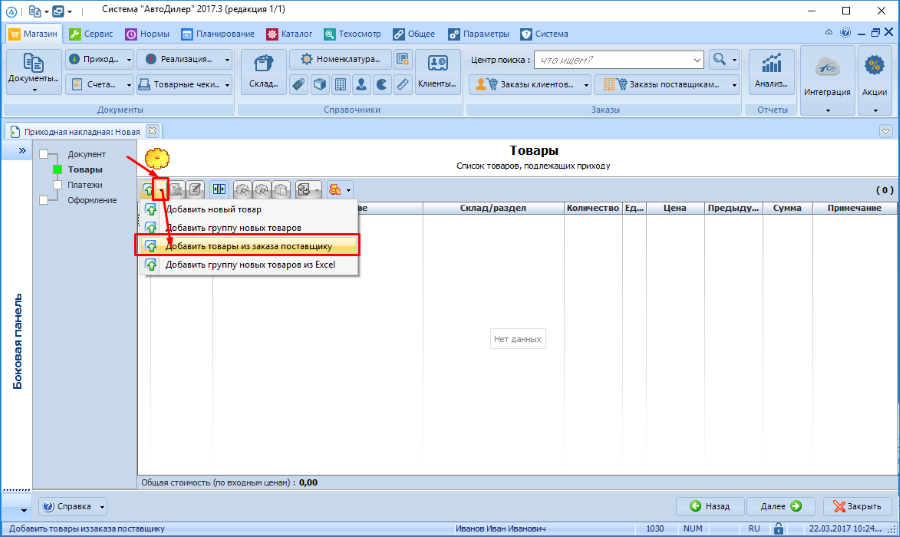
3) Отметьте галочками нужные заказы или товары и нажмите ОК:
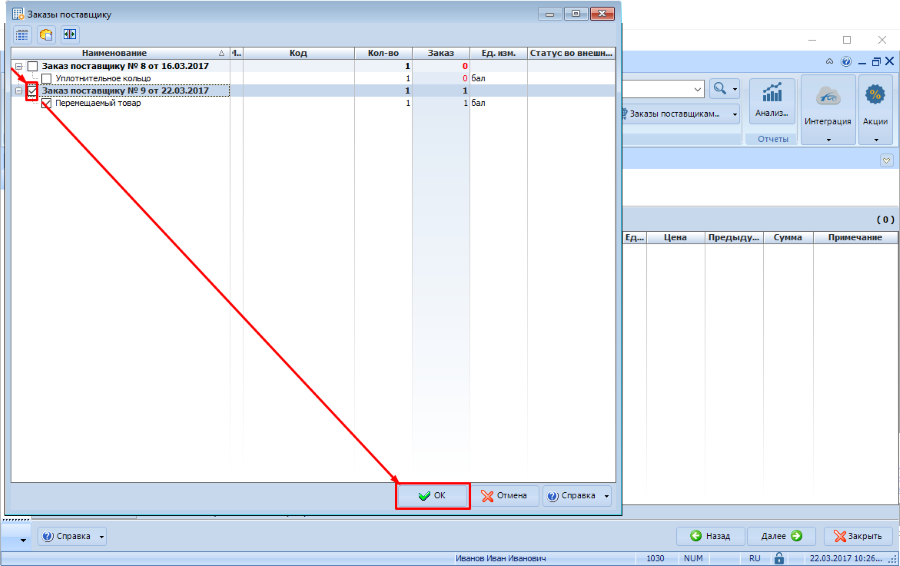
4) На вкладке Платежи создайте платеж поставщику:
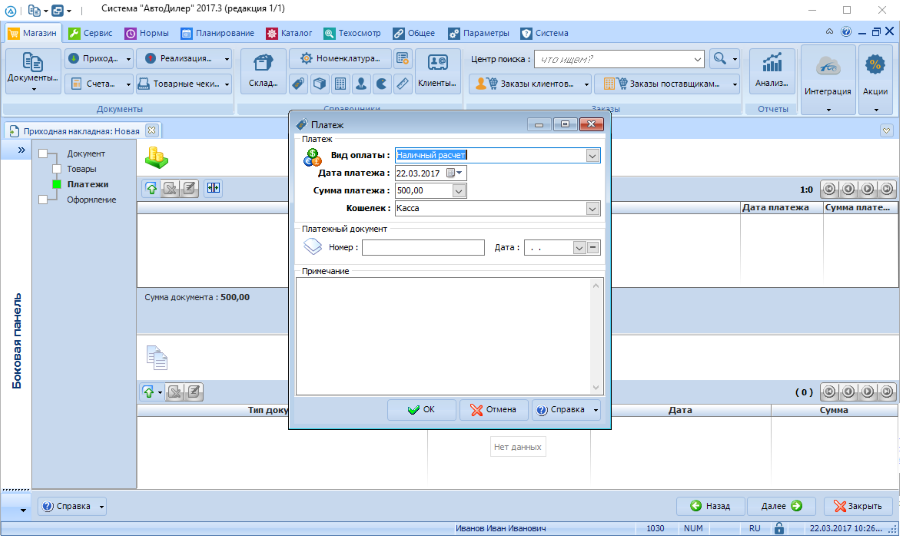
5) Оформите документ на вкладке Оформление.
6) В списке заказов статус сменился на "Пришло":
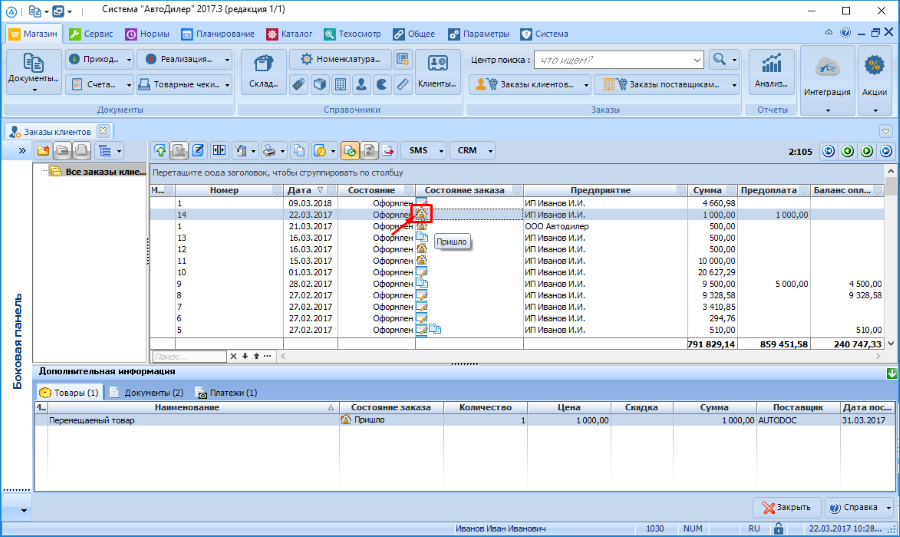
Когда клиент придет за заказанным товаром, его необходимо списать со склада через расходный документ.
1) Для выдачи товара создайте расходный документ на основании заказа клиенту (Товарный чек, расходная накладная, заказ-наряд):
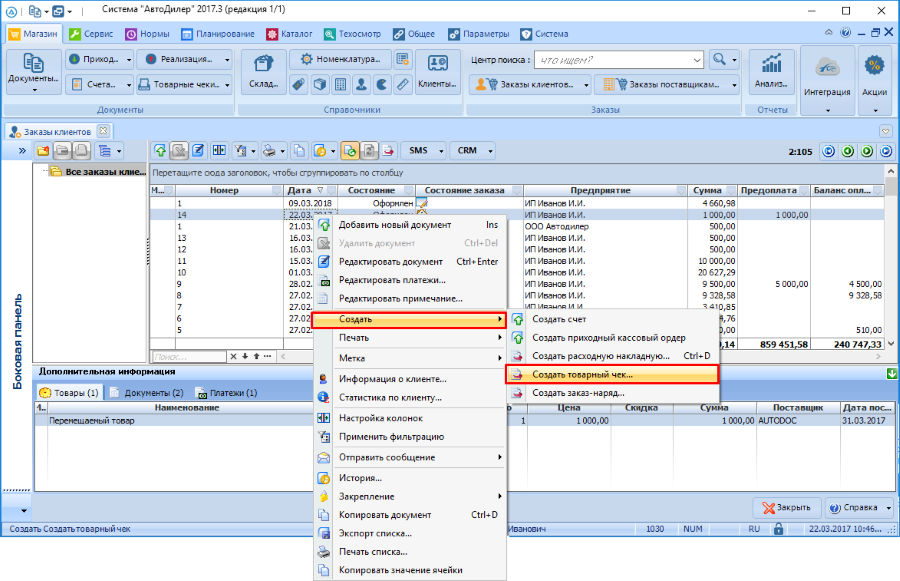
2) Добавьте платеж на недостающую сумму, если в заказе клиента была предоплата то она перенесется в документ расхода. В данном примере по заказу клиента была оформлена предоплата 100%, поэтому в товарном чеке к оплате 0 рублей:
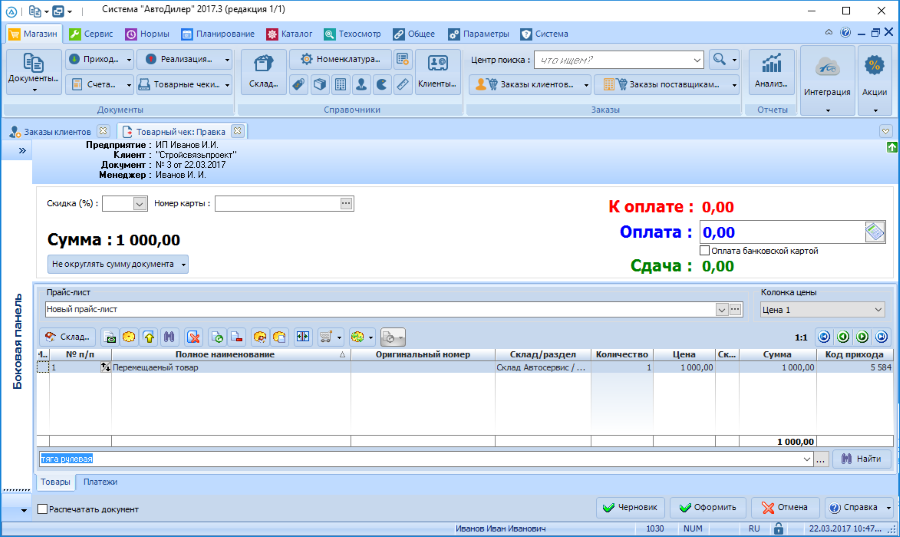
3) После оформления расходного документа статус заказа поменяется на "Выдано":
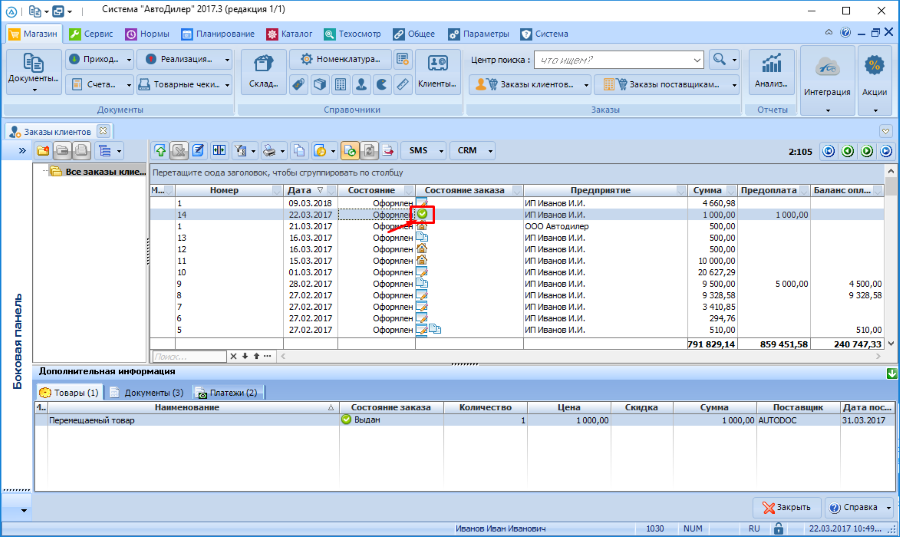
Заказ клиента выполнен.